Toda persona que usa un equipo con frecuencia, en algún momento de su vida se ve obligada a formatearlo, ya sea por un problema irreparable o por daños parciales en el registro que hacen de interaccionar con el sistema un tedio. Para que el proceso de formatear sea una solución al problema y no otro problema sobre el anterior conviene consultar con alguien versado en este ámbito y, si no es posible, seguir una hoja de ruta adecuada. Es el segundo supuesto el que da sentido a esta guía. Puesto que cuatro de los seis pasos deben realizarse previos al formateo no hace falta decir que si te incorporas a este prontuario con el formateo en ciernes probablemente no te resulte de ayuda.
En primer lugar debemos contar con una imagen del sistema que queramos tener después de formatear. Es un archivo de extensión «.iso». Se puede descargar en Internet, en la web de la distribuidora de software propietaria del SO que queramos o en cualquier otra de confianza (en mi caso, como estudiante, uso Dreamspark). Cualquier opción es buena siempre que tengamos exactamente la versión del SO que queremos.
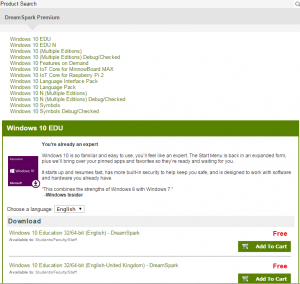
Una vez hecho esto debemos cerciorarnos de que tenemos la clave de producto de nuestro sistema si este es Windows. Dado que la cuota de mercado de Windows actualmente es de casi el 90% (su competidor más cercano, Mac OS X, no llega al 4%) me ha parecido oportuno incluir este punto, ya que al formatear se pierde esta información, que es la más importante. Al fin y al cabo, la ISO de una distribución concreta de un SO es invariable (no es código abierto), mientras que la clave de producto es única. La podemos encontrar moviéndonos por el registro (Ejecutar – Regedit) o, más simplificadamente, usando un programa llamado ProduKey, que nos arroja las claves de los programas de pago que tengamos instalados.
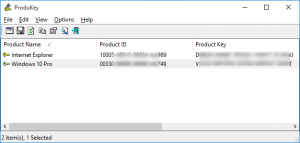
El último paso antes de formatear es hacer una copia de seguridad de los archivos que queramos conservar. Estos datos se pueden almacenar en la nube, en un HDD que no vayamos a formatear o directamente en un dispositivo de almacenamiento externo. Es importante revisar con calma los archivos de los que disponemos para no lamentar pérdidas post-formateo.
Hecho todo esto, vamos a ensamblar la imagen del sistema (ISO) que hemos descargado con un USB o DVD que usaremos como disco de arranque (esto es lo que se conoce como bootear). Para ello usaremos un programa muy sencillo llamado Rufus. Únicamente tiene una ventana en la que debemos seleccionar la ISO y el USB/DVD de arranque y pulsar en «Start». En caso de que instalemos un Linux usamos el LiLi, como indico aquí.

Hecho esto reiniciamos con el USB o DVD insertado y vamos a la BIOS, a la que en función del equipo se accede pulsando f2, f10 o DEL, y en el menú Boot (u el homólogo) cambiamos la prioridad de arranque para que, cuando reiniciemos, en lugar de arrancar desde el disco del sistema que queremos borrar lo haga desde el USB/DVD que hemos programado en Rufus.
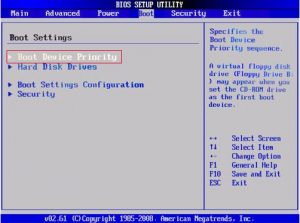
Si estamos instalando Windows o Linux y la pantalla que nos arranca es parecida a la siguiente (las distintas distribuciones varían el aspecto de la interfaz) estamos en el buen camino.
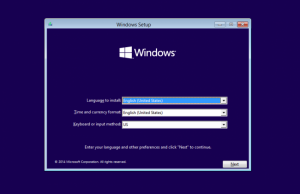

Por último, en la ventana en la que nos da a escoger dónde instalar el SO formateamos la partición en la que tengamos instalado el sistema e instalamos en ella el nuevo (aunque sea el mismo al instalar de cero el resultado será cómo si lo tuviéramos de fábrica).
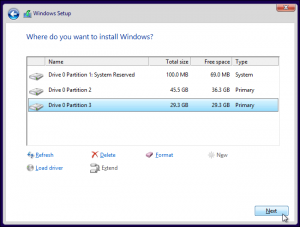
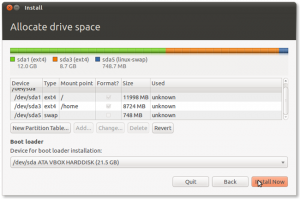
Los menús de configuración que siguen son interactivos y de fácil comprensión, por lo que considero que a partir de aquí cualquiera puede desenvolverse solo. Cuando la instalación del SO termine el equipo se reiniciará, es importante entonces retirar el USB/DVD que hemos usado para instalar, puesto que si no podría iniciarse de nuevo desde el mismo. También deberíamos volver a cambiar el menú de preferencia de arranque de la BIOS, dejándolo como estaba antes de cambiarlo, esto es, poniendo por defecto el HDD que contenga el SO.



