Linux está en auge. El portal estadístico de software NetMarketShare muestra como en julio del año pasado estaba presente en el 1,68% de los equipos, mientras que a finales de julio de este año (último mes publicado) la cifra creció hasta el 2,33%. Es una subida de sólo el 0,64%, pero para que nos hagamos una idea de la dimensión de su expansión, en el mismo tiempo, Mac Os sólo ha crecido un 0,2%. Si te apetece probar o formar parte de la filosofía de código abierto de Linux sin perder tu Windows, a continuación desgloso una hoja de ruta en la que detallo cómo instalar Linux Mint junto a Windows 10, tal y como lo he hecho yo. Los pasos son prácticamente los mismos para cualquier otra distribución de Linux, por lo que no tiene por qué ser Mint.

En primer lugar debemos descargar la ISO de la distribución Mint de Linux. A día de hoy la versión más reciente es la 18 (Sarah), la cual tiene cuatro bifurcaciones que únicamente se diferencian entre ellas en lo estético. Estas son Cinnamon, MATE, Xfce y KDE. Todo el software de Linux es libre, gratis y todo su código fuente se puede editar. La ISO de Mint más reciente la puedes descargar aquí.
A continuación, debemos ensamblar la ISO con un USB o DVD que usaremos como soporte para arrancar el SO que queremos instalar. Para este proceso (conocido como bootear) usaremos el homólogo de Rufus en Linux, un programa de uso muy sencillo llamado LiLi, que se puede descargar aquí.
Como en Rufus, únicamente hay que seleccionar, por este orden, el USB/DVD, la ISO, la opción de formatear el dispositivo y clicar en el rayo para empezar el proceso.
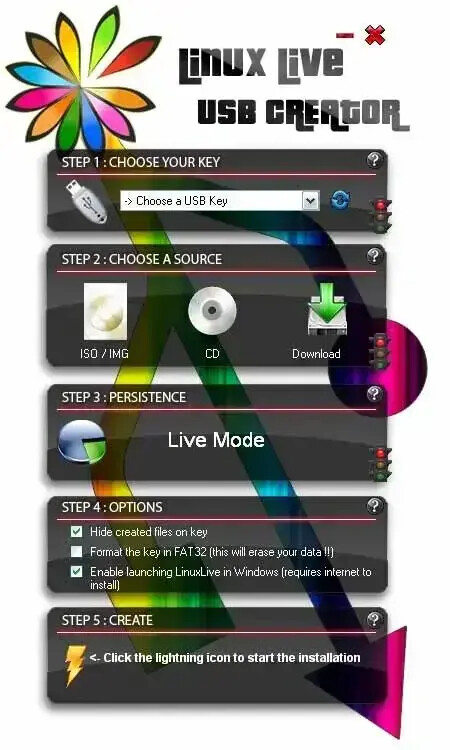
Antes de reiniciar conviene hacer una partición en el disco en el que vayamos a instalar el SO. Para esto vamos a Administración de discos (Panel de Control – Herramientas administrativas – Administración de equipos – Almacenamiento) y reducimos el volumen del disco clicando con el botón derecho sobre él y pulsando sobre «Reducir volumen». ¿Cuánto reducir? Pues depende. Depende del uso que queramos darle al nuevo SO, del tamaño total que tenga el disco y del uso que hagamos de Windows. En mi caso he hecho una partición de 40 GB sobre un disco duro de 1 TB, ya que únicamente uso Linux para probar programas y aplicaciones propias de este sistema.
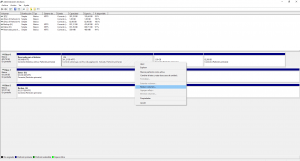
Hecho esto reiniciamos con el USB o DVD insertado y vamos a la BIOS, a la que en función del equipo se accede pulsando f2, f10 o DEL, y en el menú Boot cambiamos la prioridad de arranque para que, cuando reiniciemos, en lugar de arrancar desde el disco del sistema que queremos borrar lo haga desde el USB/DVD que hemos programado en LiLi.

Si has seguido los pasos anteriores de forma correcta lo siguiente que debería aparecerte tras reiniciar el equipo (al salir de la BIOS guardando los cambios realizados) es algo así:

En ese tercio pulsamos en el icono del disco titulado «Instalar Linux Mint» y a partir de ahí todo es vía libre (configuraciones sencillas) hasta llegar al menú «Tipo de instalación». Aquí debemos no tocar nada de las particiones existentes, puesto que ya hemos hecho la correspondiente. Únicamente debemos pulsar en «Instalar Linux Mint junto a (el sistema colindante)».
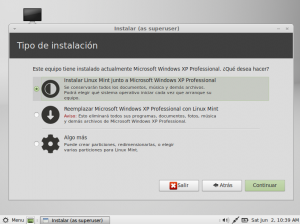
Una vez que se haya completado la instalación el sistema nos llevará por una serie de menús en los que configuraremos nuestro usuario, la hora, la conexión de red, etc. Después de esto el equipo se reiniciará, entonces debemos recordar quitar el USB o DVD que hayamos usado como soporte para instalar el sistema, ya que si no hemos cambiado la priorida de arranque del Boot de la BIOS, cosa que deberíamos hacer, en lugar de iniciarse el GRUB (ahora explico qué es) se iniciará otra vez el USB/DVD en el menú de instalación del principio. Es común equivocarse con esto y reinstalar sobre lo ya instalado pensando que es una redundancia propia del sistema, así que conviene acordarse de extraer el dispositivo de instalación para no malgastar tiempo inútilmente.
Como decía, al iniciar el sistema una vez instalado Linux nos aparecerá GRUB, un gestor de arranque múltiple que nos pondrá en la disyuntiva de elegir entre arrancar Linux o Windows. Aunque es muy útil comparado con el homólogo en Mac OS, el Boot Camp, que inicia predefinidamente en uno de los dos sistemas que tengas instalados y desde él te da la opción de «saltar» al otro, lo cuál genera un gasto de recursos y tiempo al arrancar el SO que no vamos a usar que no ocurre con GRUB. Si no nos importa la estética la hoja de ruta termina aquí, pues el apartado que incluyo a continuación es únicamente para cambiar el GRUB por el BURG (no se ha habido esguinces mentales a la hora de pensar el nombre), que es un gestor de arranque que funciona igual pero que posee un atractivo visual que deja muy atrás al tétrico GRUB, como se puede apreciar en las siguientes imágenes.

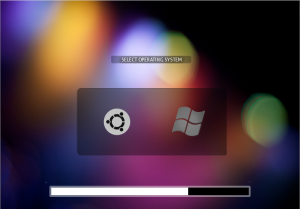
BURG se instala desde Linux. Debemos iniciar Linux e ir al Terminal, que es el homólogo del CMD en Windows. Se puede encontrar buscando en el menú de Inicio, no tiene pérdida. Una vez ahí introducimos, por orden, los siguientes comandos (de uno en uno):
sudo add-apt-repository ppa:n-muench/burg
sudo apt-get update
sudo apt-get install burg
A continuación se nos mostrará una pantalla con un recuadro de texto sobre un fondo azul en el que se nos ofrece introducir una serie de órdenes. Debemos tabular hasta «Aceptar», sin escribir orden alguna.
La siguiente pantalla es del estilo de la anterior, sólo que aparece «quiet splash» escrito en el recuadro editable en la que nos invita a escribir órdenes. Seguimos el mismo proceso de antes: TAB hasta llegar a «Aceptar».
En la siguiente pantalla, al igual que en las anteiores, tabulamos hasta «Aceptar» y en la última nos pregunta en qué lugar del disco duro instala BURG. Si hemos seguido el proceso al pie de la letra y no hemos hecho otras particiones o instalado en otro disco diferente al principal (en el que tenemos instalado Windows) tabulamos hasta la opción /dev/sda y pulsamos la barra espaciadora. Esto hará que la opción aparezca marcada con un asterisco. Hecho esto volvemos al Terminal e introducimos las últimas órdenes:
sudo burg-install /dev/sda
sudo update-burg



